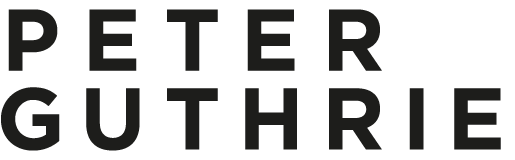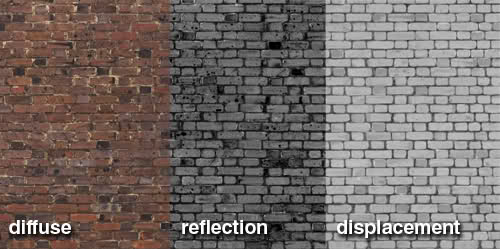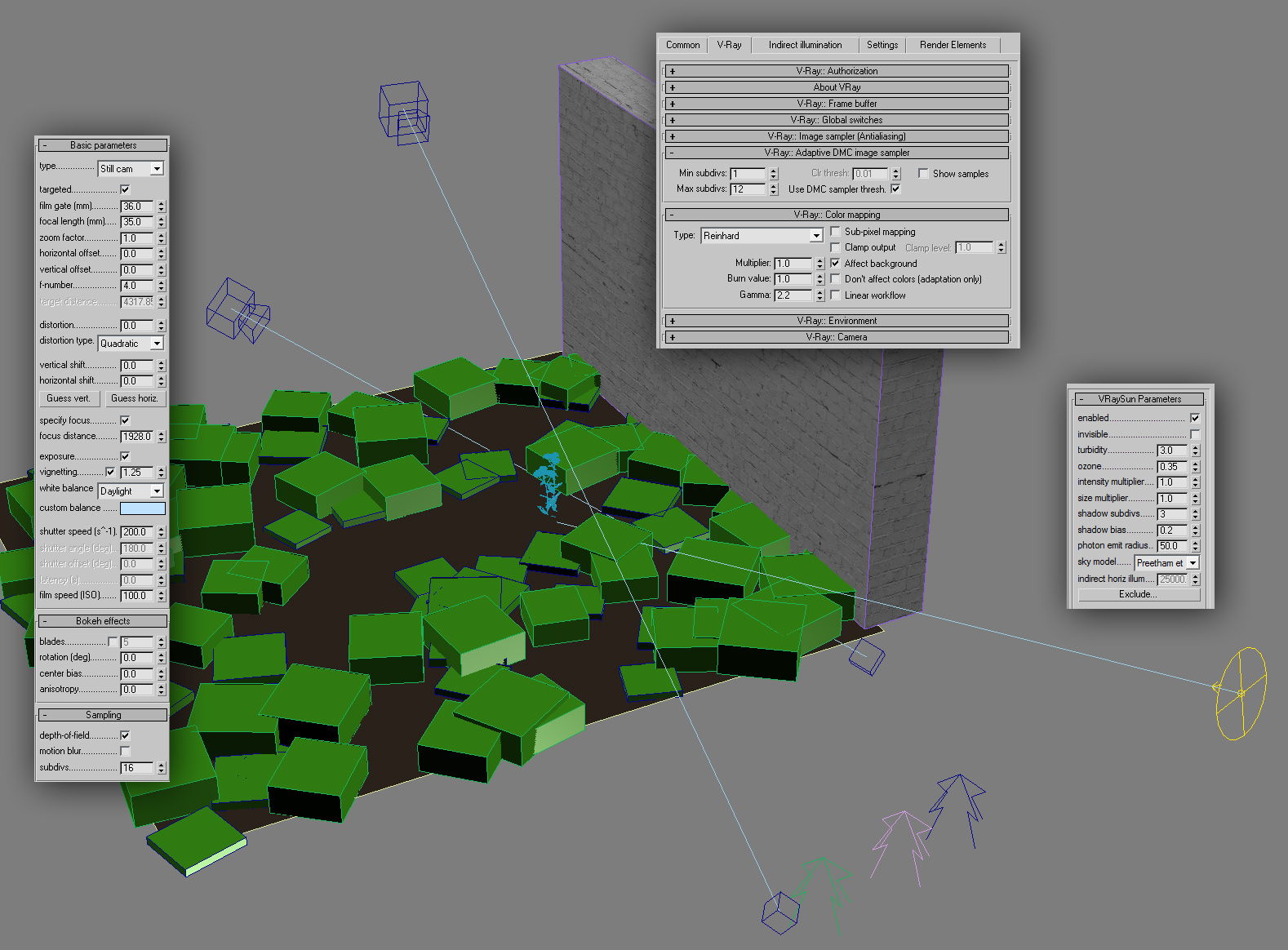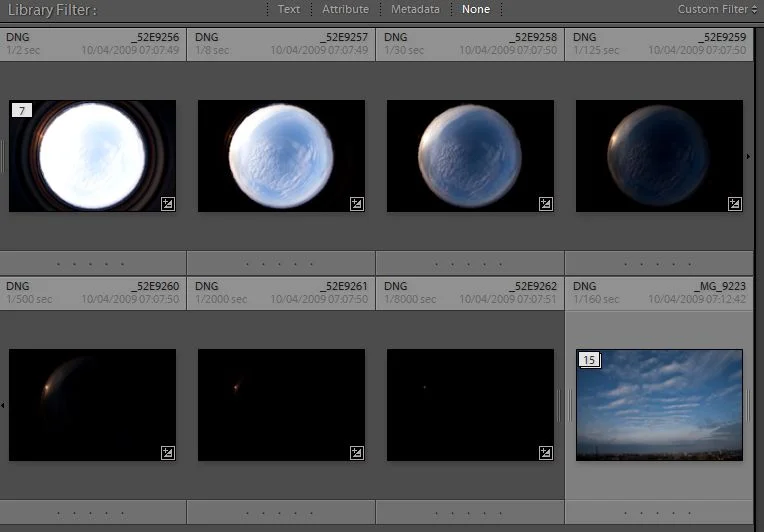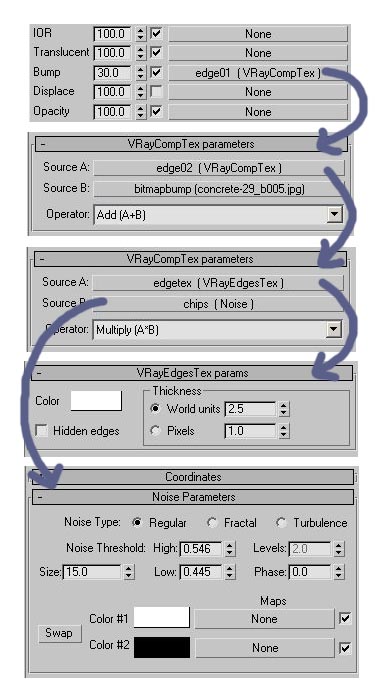A new project in my vizualisation gallery: Chelsea Square by Wilkinson King Architects. These images were for marketing purposes and were lots of fun to work on. The building was modeled in Sketchup and all textures were made from scratch from photographs. As usual with my projects, there wasn't much post work in photoshop (apart from the cross section).
The caustics in the pool were calculated with all the glass hidden, saved and then the glass was turned back on for the final render. The actual water surface was modeled by dropping a ball into some reactor water, totally over the top I know!

I wanted the brick texture to match the existing building as closely as possible so I took photos of the end gable brick (in the shade) and then painted over every brick in photoshop. This was so that the displacement map worked correctly in displacing the bricks outwards while recessing the grout slightly, and also helped in the reflection map to make the grout less reflective. The traced bricks layer was used as a mask to lighten a greyscale copy of the diffuse layer. Painting over bricks in photoshop is as about as boring as it gets, but worth the effort.